Customize Maps¶
Remove a layer from a map¶
To remove a layer from a map:
-
Select the desired map in the chart view
-
Right-click on the layer’s title in the legend
-
Select ‘Remove Layer’ from the context menu

Layers cannot be removed if they are in edit mode (see Edit Features section).
Arrange layers on a map¶
To arrange layers on a map:
-
Select the desired map in the chart view
-
Right-click on the layer’s title in the legend
-
Select ‘Move layer Up’ or ‘Move layer Down’ from the context menu


Moving a layer down will move it down in the legend and also more into the background of the map. It can then be partially or fully covered by layers that are further up in the legend.
Moving a layer up will move it up in the legend and also more into the foreground of the map. It can then partially or fully cover layers that are further down in the legend.
Toggle the visibility of layers on a map¶
To make layers on a map visible or invisible:
-
Select the desired map in the chart view
-
Right-click on the layer’s title in the legend
-
Select ‘Toggle Layer Visibility’

Invisible layers are still part of the map and appear in the legend.
Access map properties¶
To access chart properties:
-
Select the desired map in the chart view
-
Click in map to select a property group. The following areas within the chart correspond to individual property groups:
- Map Background Properties
- Legend Properties
- Layer Display Properties.
Two or more properties tabs will be displayed for each property group in the Properties Explorer.
To access the properties of a specific layer, click on the layer’s legend title.

Edit map area background¶
To edit the map area background:
-
Under Map Properties, the Properties explorer will display two tabs: ‘Appearance’ and ’Coordinate System’
-
Select the ‘Appearance’ tab
-
Change the map background colour by selecting the ‘Background Color’ drop-down menu and choosing a coloured field in the

Edit map coordinate system¶
To edit the map coordinate system:
-
Under Map Properties, the Properties explorer will display two tabs: ‘Appearance’ and ’Coordinate System’
-
Select the ‘Coordinate System’ tab
-
Select the browse button in the ‘Coordinate System’ text field.

A selection dialogue will appear.
-
Select the coordinate system of choice
-
Select ‘OK’. The map’s coordinate system will change

The default map coordinate system is WGS 84.
Map units are displayed in a format consistent with the coordinate system in the lower right corner of the map.
For example, WGS is an ‘unprojected’ coordinate system, and map units are displayed as decimal degrees.
The map units for a ‘projected’ coordinate system such as ‘WGS 84 / UTM zone 36N’ are meters. For more information on map coordinate system, visit: http://en.wikipedia.org/wiki/Geographic_coordinate_system or http://webhelp.esri.com/arcgisdesktop/9.2/index.cfm?TopicName=About_geographic_coordinate_systems
Edit the map legend title¶
To edit the map legend title:
-
The Properties explorer will display two tabs: ‘Titles’ and ‘Appearance’
-
Select the ‘Titles’ tab
-
Edit legend title properties by selecting properties fields:
- Drop down menus with options will be displayed for the ‘Layer Title’ and ‘Legend Title’ colour, and the ‘Title Alignment’
- A selection interface will be displayed for the title ‘Layer Title’ and ‘Legend Title’
- The legend title text can be entered directly into the ‘Title’ text fields


Edit the Map Legend Appearance¶
To edit the map legend title:
-
View ‘Legend Properties’. The Properties explorer will display two tabs: ‘Titles’ and ‘Appearance’
-
Select the ‘Appearance’ tab
-
Edit legend appearance properties by selecting properties fields. A drop down menu with options will be displayed for the ‘Background Color’


Edit the map layer labels¶
To edit map layer labels:
-
Access Map Properties for the desired layer in the the ‘Layer Display Properties’. The Properties explorer will display three tabs: ‘Title’, ‘Labels’, and ‘Symbology’
-
Select the ‘Labels’ tab
-
Edit layer label properties by selecting properties fields:
- A drop down menu with options will be displayed for the ‘Label Field’
- A drop down menu allows turning the labels on or off (‘Show Label’)


The drop down menu for the ‘Label Field’ lists all attributes of the selected layer as possible label sources.
The title of a map layer cannot be edited.
Edit the Map Layer Symbology¶
To edit map layer labels:
- Access Map Properties for the desired layer in the the ‘Layer Display Properties’. The Properties explorer will display three tabs: ‘Title’, ‘Labels’, and ‘Symbology’
- Select the ‘Symbology’ tab
- Edit the layer symbology by selecting properties fields
- A drop down menu with options will be displayed for the ‘Display Option’.
Two options are provided: SingleSymbol and ThematicMap. Properties
displayed depend on:
- The selected display option, and on
- The layer type (point, line, polygon)
Map Display Options¶
In SingleSymbol display mode, all layer features are displayed the same way.
In ThematicMap display mode, the layer’s features are displayed according to the value of one of the feature’s attributes (the Symbol Value Field). The following thematic display options are available:
- GradientOption: The smallest attribute value(s) is displayed in the Fill Start Colour, the largest value in the Fill End Colour. Values in-between cause the symbol to be displayed on the gradient between the Fill Start Colour and Fill End Colour. Only numerical attributes can be selected as Symbol Value Fields.
- DistinctValuesOption: Each distinct attribute value is associated with a distinct colour, which is created based on a Base Colour either by quality (ColorQualityFamilyOption) or hue (ColorHueFamilyOption). The DistinctValuesOption is often used to classify symbols based on text attributes (such as name).
- ValueRangeOption: The attribute values are classified in ranges, which can be specified either as equally sized intervals (RangeOption EqualSizedIntervals, Interval Size) or by the number of ranges within the full extend of the occurring values (RangeOption NoOfIntervals, Number of Intervals). All attribute values within the same range are displayed in the same colour, which is chosen based on a Base Colour either by quality (ColorQualityFamilyOption) or hue (ColorHueFamilyOption). Only numerical attributes can be selected as Symbol Value Fields.
Point Layer Symbology¶
Point layers consist of individual points. The following display properties are available:
- For SingleSymbol display:
- Point Fill Colour and Point Outline Colour (drop down menus)
- Point Size and Point Style (drop down menu)


- For ThematicMap display:
- Thematic Display Option (drop down menu)
- Additional options based on the Thematic Display Option
- Point Size and Point Style (drop down menu)
- Value Field (drop down menu – available values depend on the Thematic Display Option)


Line Layer Symbology¶
Point layers consist of individual lines. The following display properties are available:
- For SingleSymbol display:
- Line Colour (drop down menu)
- Line Style (drop down menu), Line Thickness (numeric entry)
- Rounded End Caps (True/False)


- For ThematicMap display:
- Thematic Display Option (drop down menu)
- Additional options based on the Thematic Display Option
- Line Style (drop down menu), Line Thickness (numeric entry)
- Value Field (drop down menu – available values depend on the Thematic Display Option)


Polygon Layer Symbology¶
Point layers consist of closed polygons defining an area. The following
display properties are available:
- For SingleSymbol display:
- Polygon Colour (drop down menu)
- Polygon Outline Colour (drop down menu)

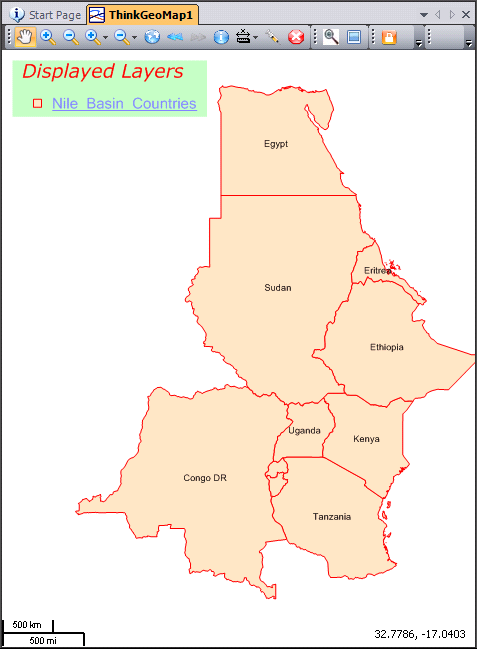
- For ThematicMap display:
- Thematic Display Option (drop down menu)
- Additional options based on the Thematic Display Options:
- Polygon Outline Colour (drop down menu)
- Value Field (drop down menu – available values depend on the Thematic Display Option)


How to export maps to graphic files¶
To export maps to graphic files: 1. Make the map active 2. Right-click in the map area but outside of the legend area 3. Select ‘Export To Image’. An export dialogue will appear. 4. Browse to the desired output directory 5. Specify a graphics file type 6. Specify a file name 7. Select ‘Save’
Map images can be exported in bitmap and jpeg formats.

